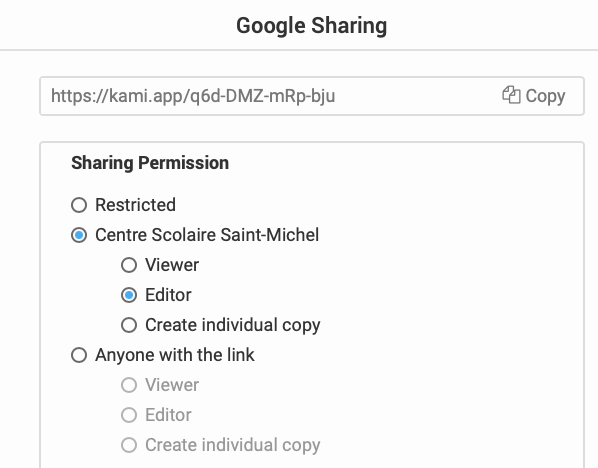Tutos élèves (tx)
Conditions d’achèvement
Consulter le glossaire à l’aide de cet index
Spécial | A | B | C | D | E | F | G | H | I | J | K | L | M | N | O | P | Q | R | S | T | U | V | W | X | Y | Z | Tout
B |
|---|
J |
|---|
Justifier / centrer un textePour justifier / centrer un texte sur Google Docs : - Sélectionner le texte du document (ctrl + A) - Cliquer sur
| ||
L |
|---|
Lien Google Drive sur MoodleAjouter un lien Google Drive sur Moodle :
| ||
P |
|---|
pdf sur devoirAjouter un pdf sur un devoir Moodle :
| ||
Police de caractèrePour changer la police de caractère sur Google Docs :
| ||
R |
|---|
Rédiger sa réponse sur KAMI et envoyer le lien sur MoodleTu dois compléter un document pdf donné par ton professeur :
| ||

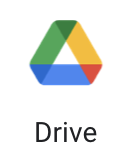
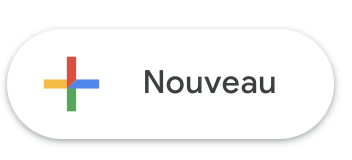
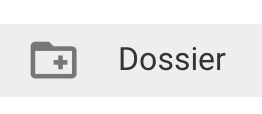
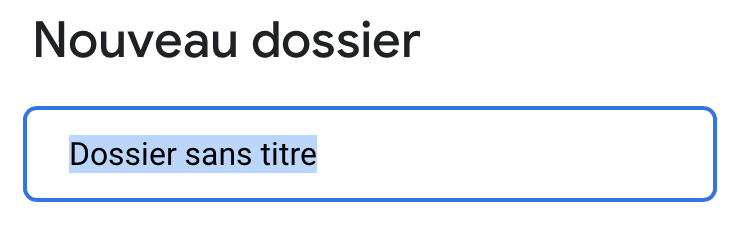
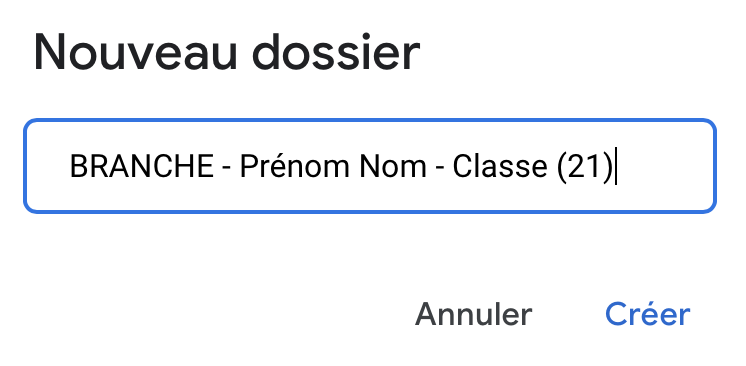
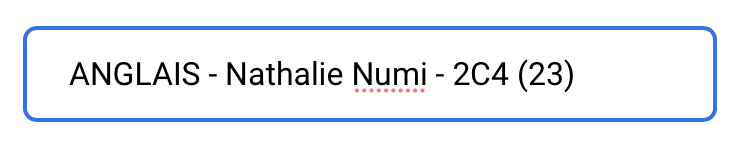

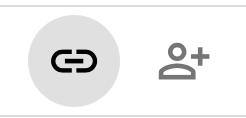
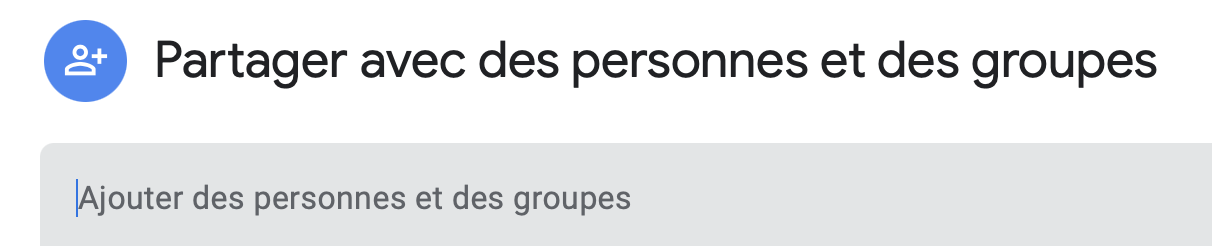
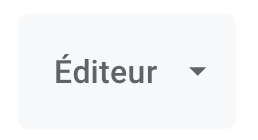
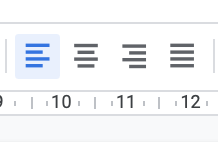
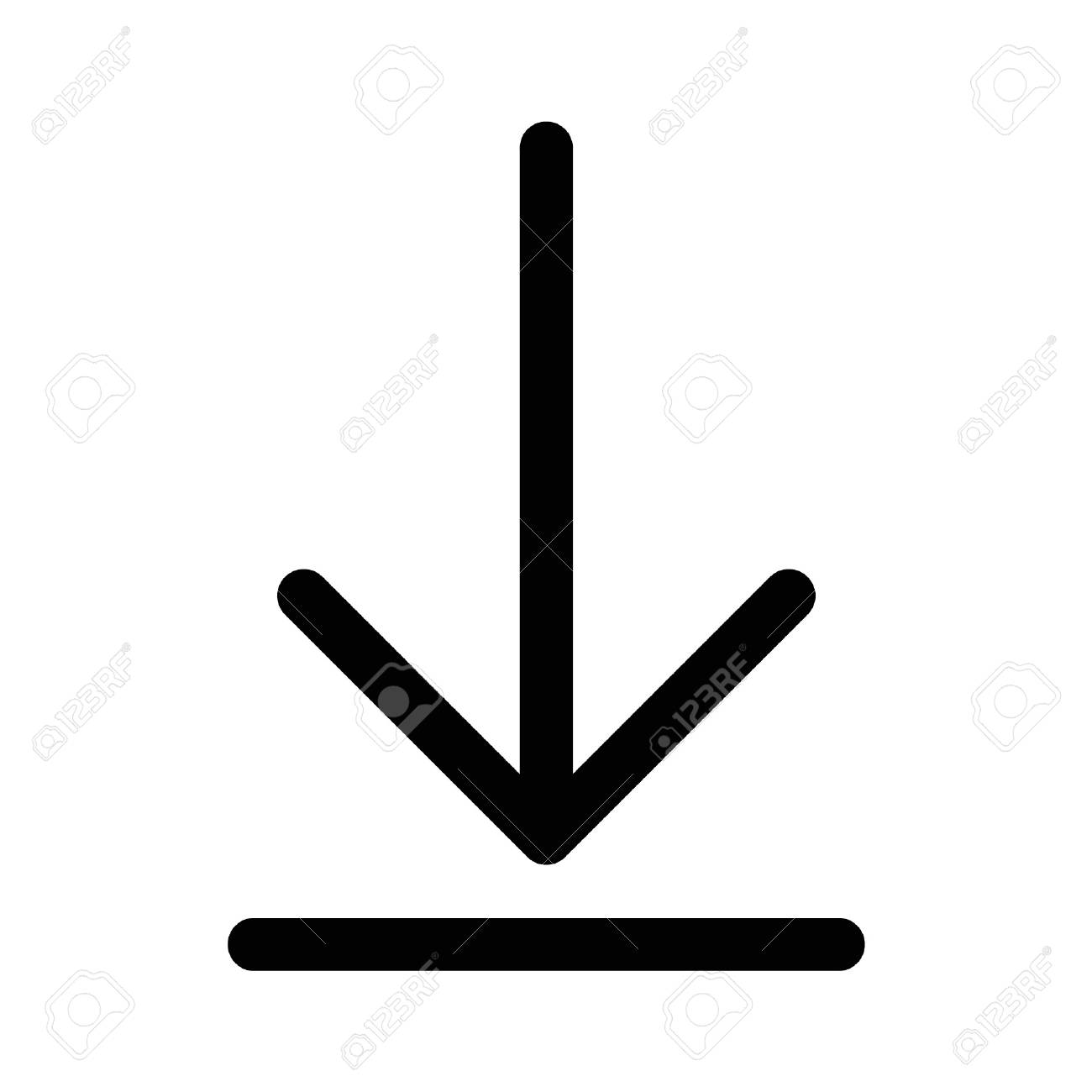 pour forcer le téléchargement.
pour forcer le téléchargement.
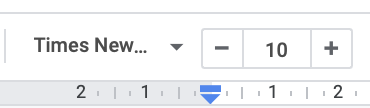 . La police de caractère par défaut s'affiche.
. La police de caractère par défaut s'affiche.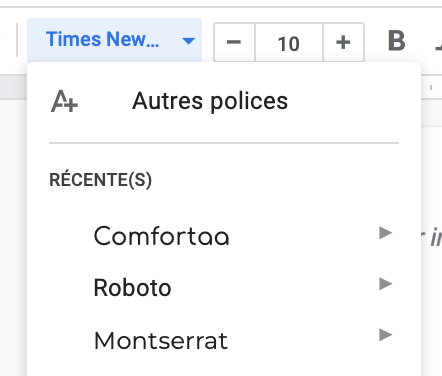 Les autres polices de caractères apparaissent.
Les autres polices de caractères apparaissent.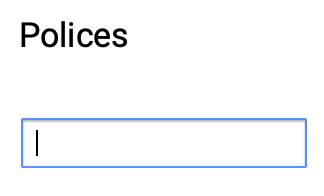 Tape le nom de la police de caractère que tu cherches. Clique dessus. Elle s'ajoutera à la liste de tes polices. Clique sur OK.
Tape le nom de la police de caractère que tu cherches. Clique dessus. Elle s'ajoutera à la liste de tes polices. Clique sur OK.